You have a flash drive or probably an external hard drive that currently has FAT32 file system and you want to change it to NTFS, because FAT32 does not support handling large files (over 4GB) or it is simply old for your taste but there is just one problem, you don't want to lose your saved data. This article is for you then as it explains exactly how you can achieve seamless transition from FAT to NTFS without involving any data loss.
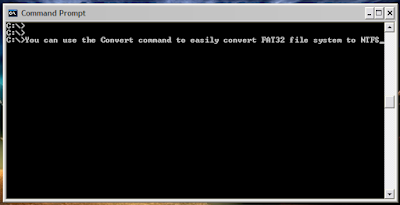
While it is generally recommended to use the NTFS file system because of its stability, security and lower defragmentation time, most of us end up using FAT32 because that is what most disks are preformatted with. Unless we notice the “Not enough disk space error” despite disk space being available, we don't bother to change the file system. There are some of us that don't change the file system because of the risk of losing important data or due to lack of time (read laziness). As Microsoft was aware of this scenario, they added a capability in the Command Prompt to overcome this by executing a simple command. There are many third party software that support this conversion too but the Convert command is one of the easiest ways to do so. Follow the steps below to know how:-
Important: While this method works perfectly, I would still advise you to backup your data in case anything goes wrong.
2) Run the Command Prompt as an Administrator (Elevated Command Prompt in newer versions of Windows):
If you are on Windows 7, go to Start>Programs>Accessories and right click on Command Prompt and select Run as Administrator. Windows 8 and 8.1 users, search for CMD on the Start screen and in the results returned, right click on Command Prompt and select Run as Administrator. Windows 10 users, search for CMD in the Start Menu and press Ctrl+Shift+Enter.
3) Type "chkdsk H: /f " (without quotes) and press Enter to execute. Here, H is the name of the drive to undergo conversion. This checks the drive for errors and fixes them automatically.
4) Type "Convert H: /FS:NTFS" (without quotes) and press Enter to execute. H is again the name of the drive to be converted.
5) The Command Prompt will start the conversion process and after some time depending on the size of your drive, CMD will say that conversion was successful.
6) You can verify it in the properties of the target drive through right click>Properties.
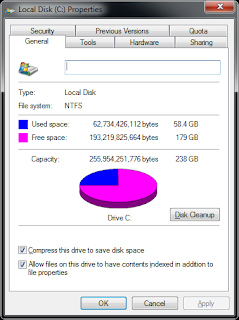
This command can also be used to convert FAT16 disks and works on Windows 10, Windows 8.1, Windows 8, Windows 7, Windows Vista and Windows XP.
I converted my flash drive's file system using these steps and everything worked flawlessly. It is interesting to note that this method cannot be used to reconvert NTFS file system back to FAT32. To reconvert back to FAT32, you will need to format the entire drive which will definitely cause data loss unless you have your data backed up.
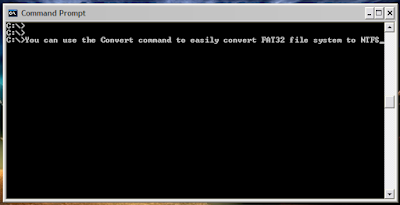
While it is generally recommended to use the NTFS file system because of its stability, security and lower defragmentation time, most of us end up using FAT32 because that is what most disks are preformatted with. Unless we notice the “Not enough disk space error” despite disk space being available, we don't bother to change the file system. There are some of us that don't change the file system because of the risk of losing important data or due to lack of time (read laziness). As Microsoft was aware of this scenario, they added a capability in the Command Prompt to overcome this by executing a simple command. There are many third party software that support this conversion too but the Convert command is one of the easiest ways to do so. Follow the steps below to know how:-
Important: While this method works perfectly, I would still advise you to backup your data in case anything goes wrong.
FAT 32 to NTFS Conversion Steps
1) Go to Computer (This PC in newer versions of Windows) and identify the name of the drive whose file system you wish to convert.2) Run the Command Prompt as an Administrator (Elevated Command Prompt in newer versions of Windows):
If you are on Windows 7, go to Start>Programs>Accessories and right click on Command Prompt and select Run as Administrator. Windows 8 and 8.1 users, search for CMD on the Start screen and in the results returned, right click on Command Prompt and select Run as Administrator. Windows 10 users, search for CMD in the Start Menu and press Ctrl+Shift+Enter.
3) Type "chkdsk H: /f " (without quotes) and press Enter to execute. Here, H is the name of the drive to undergo conversion. This checks the drive for errors and fixes them automatically.
4) Type "Convert H: /FS:NTFS" (without quotes) and press Enter to execute. H is again the name of the drive to be converted.
5) The Command Prompt will start the conversion process and after some time depending on the size of your drive, CMD will say that conversion was successful.
6) You can verify it in the properties of the target drive through right click>Properties.
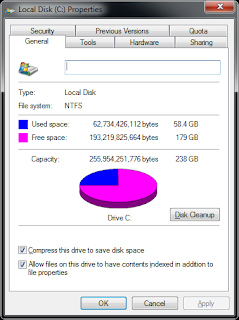
This command can also be used to convert FAT16 disks and works on Windows 10, Windows 8.1, Windows 8, Windows 7, Windows Vista and Windows XP.
I converted my flash drive's file system using these steps and everything worked flawlessly. It is interesting to note that this method cannot be used to reconvert NTFS file system back to FAT32. To reconvert back to FAT32, you will need to format the entire drive which will definitely cause data loss unless you have your data backed up.
