If your mouse is not working and you don't wish to wait till you get a new one, you would definitely like to know how you can use your keyboard to control the mouse pointer. Even if your mouse is working correctly, there might be cases where you might need to use an alternative way to control the mouse pointer. It is easy to use your mouse instead of keyboard to input text using the On Screen Keyboard utility, but it is also possible to do the reverse and control your mouse pointer with your keyboard. This article explains how.

All you need to do is:
Windows 10, Windows 8.1, Windows 8, Windows 7 and Windows Vista Users:
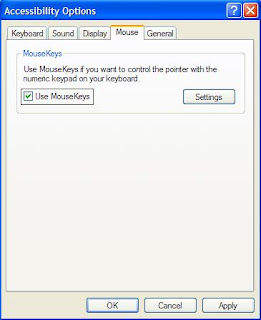
Windows XP Users:-

You can alternatively press the Alt+Shift+Num Lock key combination to instantly activate Mouse keys.
You can also increase the acceleration and speed of your mouse movements according to your needs by going to the Setup Mouse Keys option in newer versions of Windows (or Settings option next to Use Mouse keys checkbox in Windows XP).
For laptops and other compact keyboard based computers, this will only work if your keyboard has a numeric keypad on which you can enable Mouse Keys by pressing the Number Lock key to control the mouse pointer.
On my laptop, number 4 key of the numeric keypad moves the mouse pointer left, number 6 key moves the mouse pointer right, number 2 key moves it down while number 8 key moves the mouse pointer up. To see a more detailed guide on how to use mouse keys to control the mouse pointer, see this post from Microsoft support.

All you need to do is:
Windows 10, Windows 8.1, Windows 8, Windows 7 and Windows Vista Users:
- Open Ease of Access Center by clicking the Start button , going to Control Panel, clicking Ease of Access, and then clicking Ease of Access Center.
- Click Make the mouse easier to use.
- Under Control the mouse with the keyboard heading, tick the Turn on Mouse Keys check box.
- Then activate NumberLock (by pressing the NumLk key).
- Now you can control the mouse pointer using the Mouse keys on the numeric keypad.
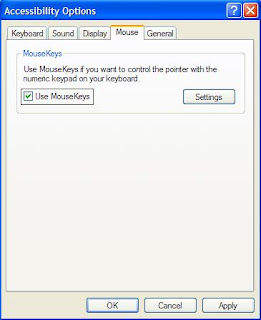
Windows XP Users:-
- Go to Control Panel.
- Then click on Switch to Classic View.
- Then Click on Accessibility Options.
- Then Click on the Mouse Tab.
- Select Use MouseKeys.
- Click on OK.
- Then activate NumberLock (by pressing the NumLk key).
- Now you can control the mouse pointer using the Mouse keys on the numeric keypad.

You can alternatively press the Alt+Shift+Num Lock key combination to instantly activate Mouse keys.
You can also increase the acceleration and speed of your mouse movements according to your needs by going to the Setup Mouse Keys option in newer versions of Windows (or Settings option next to Use Mouse keys checkbox in Windows XP).
For laptops and other compact keyboard based computers, this will only work if your keyboard has a numeric keypad on which you can enable Mouse Keys by pressing the Number Lock key to control the mouse pointer.
On my laptop, number 4 key of the numeric keypad moves the mouse pointer left, number 6 key moves the mouse pointer right, number 2 key moves it down while number 8 key moves the mouse pointer up. To see a more detailed guide on how to use mouse keys to control the mouse pointer, see this post from Microsoft support.

 About
About



