Are you bored with your old processor? Do you want a new processor with a breath-stopping name but are not going to upgrade any time soon? No need to worry. You can still have that new processor name displayed in your computer. Well not only that, you can also have a better one than the one you are planning to buy. Just follow this trick.
With this trick, you can change the name of your processor to a personalized one like My Processor or something extreme like Decacore Processor 50 GHz. These are just a few examples. You can change the name of your processor to anything you like.
To have one such cool processor name displayed in your computer, follow these steps:-
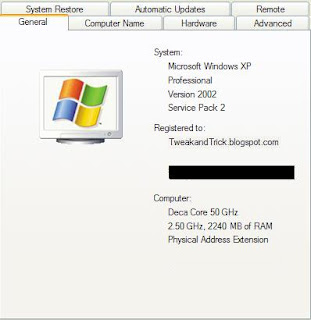
Right click inside My Computer (This PC on newer version of Windows) and select properties to see the changed processor name. The final outcome would be something like the one in the image.
Try it on your PC and show it to your friends to see the fun.
P.S.: Personally, I have recently changed the name of my processor to "iLife Processor 7, Alien Technologies".
Note: This article changes the processor name temporarily. To permanently change processor name, visit change processor name permanently.
With this trick, you can change the name of your processor to a personalized one like My Processor or something extreme like Decacore Processor 50 GHz. These are just a few examples. You can change the name of your processor to anything you like.
To have one such cool processor name displayed in your computer, follow these steps:-
- Click on Start.
- Go to Run. Alternatively, press the Windows Key+R keyboard combination to directly load the Run dialog box.
- Type "regedit" without the quotes and press Enter.
- Inside Windows Registry Editor, navigate to HKEY_LOCAL_MACHINE/HARDWARE/ in the left hand column.
- From HARDWARE, navigate to DESCRIPTION/System/CentralProcessor/.
- Navigate to the 0 subkey if it is present. If the subkey is not present, you need to edit the ProcessorNameString DWORD value in the work area of the CentralProcessor key to change your processor name and you can skip the next step.
- In the work area of the 0 subkey, double click on the ProcessorNameString DWORD value, and change its value according to your choice.
- After you are done editing, close the Registry Editor.
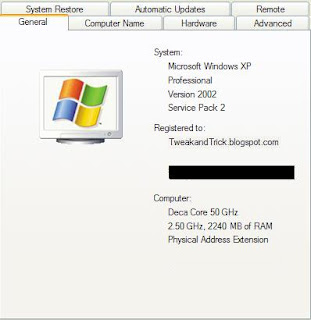
Right click inside My Computer (This PC on newer version of Windows) and select properties to see the changed processor name. The final outcome would be something like the one in the image.
Try it on your PC and show it to your friends to see the fun.
P.S.: Personally, I have recently changed the name of my processor to "iLife Processor 7, Alien Technologies".
Note: This article changes the processor name temporarily. To permanently change processor name, visit change processor name permanently.

 About
About



